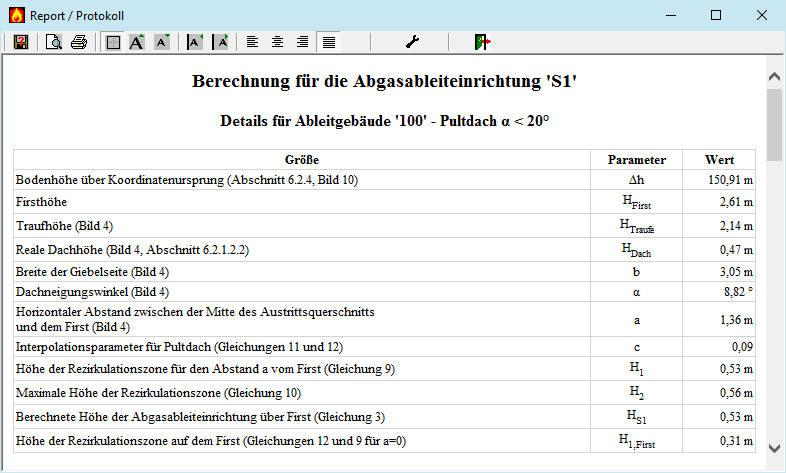P&K KFA (VDI 3781 Blatt 4)
Kurzeinführung
Hintergrundkarte und Koordinatensystem
Ich öffne den Dialog "Hintergrundbild hinzufügen  " (unter Eingaben)
" (unter Eingaben)
Für Berechnungen außerhalb des "EPSG:32632 WGS 84 / UTM zone 32N" ist es evtl. einfacher mit dem Import von Gebäuden zu beginnen, da in GML Dateien evtl. eine andere Projektion angegeben ist.
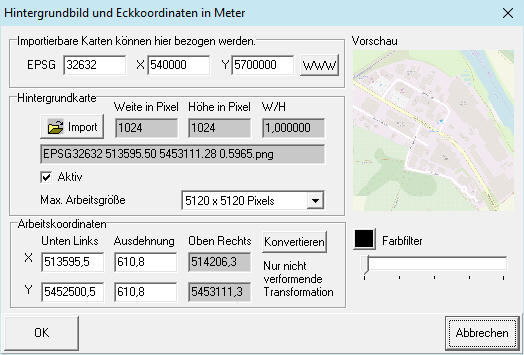
Über dem in diesen Dialog oben angezeigten Link hole ich mir eine Hintergrundkarte und importiere sie hier. Ich reduziere evtl. den Kontrast über das Filter. Mit OK komme ich zur 2D-Ansicht.
Hier muß mindestens das Koordinatensystem definiert werden.
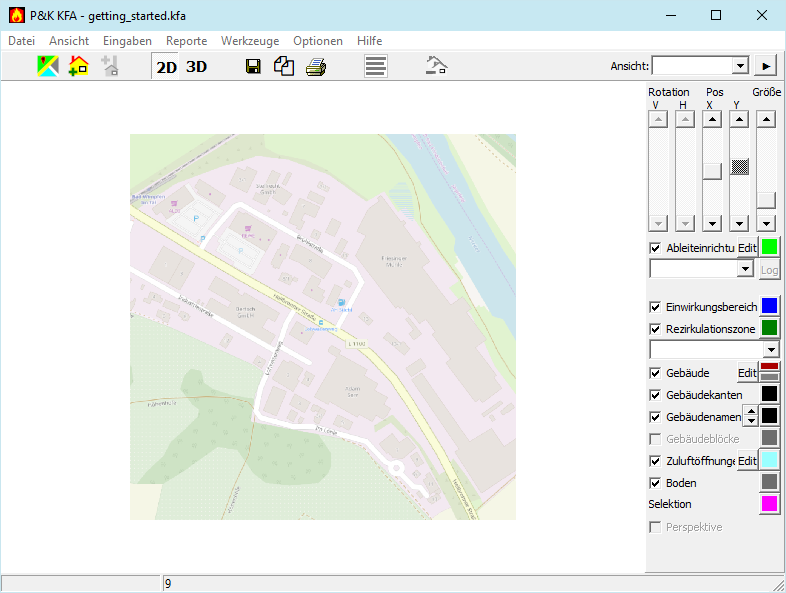
Gebäude-Import
Wenn ich keine Gebäude im LoD2-Format bekomme oder habe, kann ich die Gebäude auch über die Grafik (wie weiter unten beschrieben) oder über das Tabellenformular "Gebäude" eingeben.
Ich besorge mir eine Lod2-Datei z.B.: für: Hamburg
Ich öffne den Dialog “CtyGML Import” (unter Eingaben).
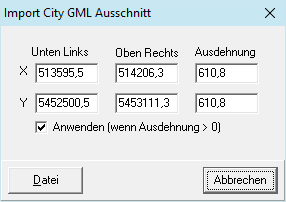
Die Koordinaten des Ausschnitts sind schon vorbelegt, weil diese über den Kartenimport definiert wurden. Die Markierung “Anwenden….” lasse ich bestehen, sonst wird nicht gefiltert und evtl. eine riesige Anzahl Gebäude importiert. Mit Datei geht es weiter zur Dateiauswahl. Mit Bestätigung der Dateiauswahl werden die Gebäude importiert und in der 2D-Ansicht gezeigt.
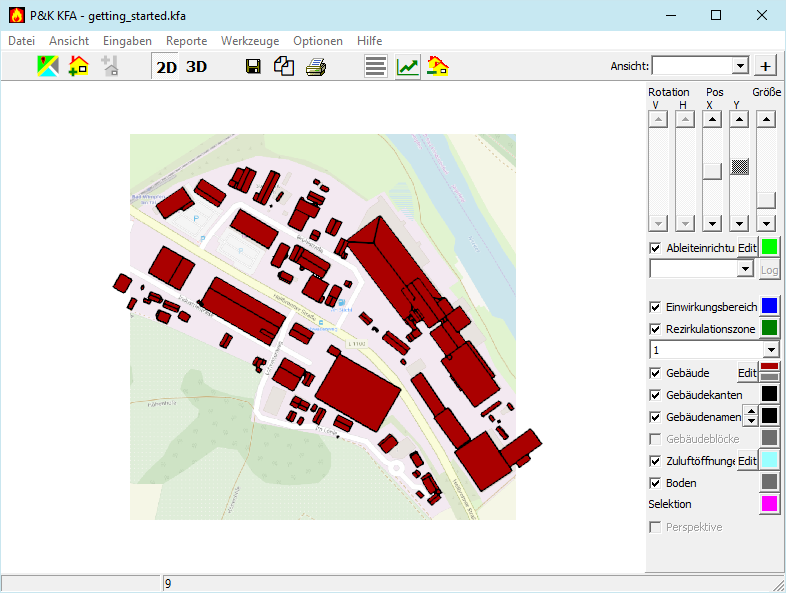
Mit “Gebäude löschen  ” kann ich die Zahl der Gebäude, falls sinnvoll, auf eine rechteckige Auswahl reduzieren.
” kann ich die Zahl der Gebäude, falls sinnvoll, auf eine rechteckige Auswahl reduzieren.
Beim Import von Gebäuden muß man unbedingt die Brauchbarkeit der Daten überprüfen!
Über “Gebäude hinzufügen  ” öffne ich einen Dialog in dem ich dem Gebäude einen Namen gebe und andere Daten eintrage sowie 3 Punkte beginnend mit der Giebelseite klicke.
” öffne ich einen Dialog in dem ich dem Gebäude einen Namen gebe und andere Daten eintrage sowie 3 Punkte beginnend mit der Giebelseite klicke.
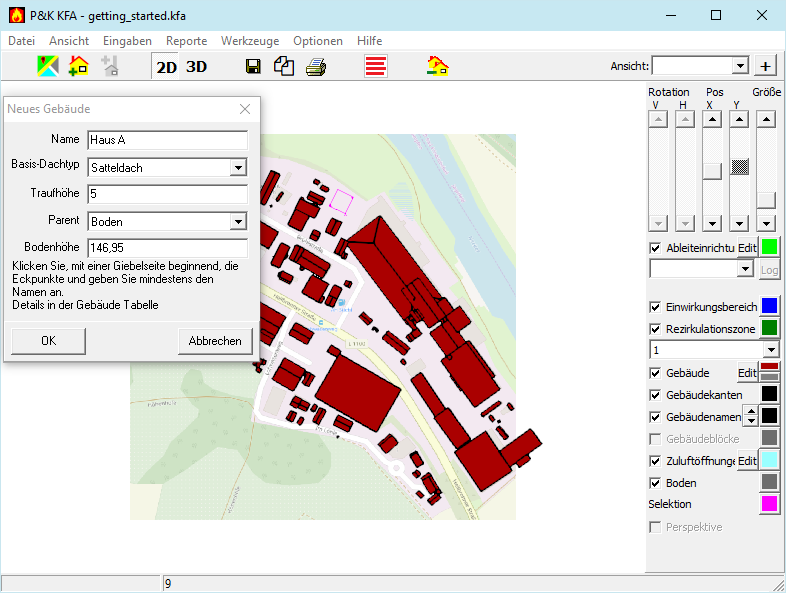
Mit OK wird das Gebäude übernommen und befindet sich nun auch im Formular “Gebäude”. Es kann dort weiter editiert werden oder per Klick ausgewählt und die Größe und Drehung modifiziert werden.
Ich kann die Gebäudedaten natürlich auch direkt in das Tabellenformular "Gebäude" eingeben.
Zuluftöffnungen
Für eine vereinfachte und pessimistische Betrachtung setze ich im Formular “Gebäude” die “Obere Offnungskante” auf einen hohen Wert, dann kann ich mir die Eingabe von Fenstern, Türen etc. in das Tabellenformular "Zuluftöffnungen" sparen. Mit der rechten Maustaste über der Spalte kann man "Spalten Werte modifizieren" aufrufen und z.B. alle Werte der Spalte auf 100 setzen.
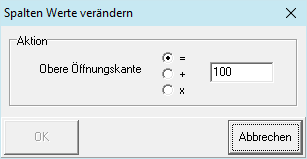
Schornstein hinzufügen
Auf einem selektierten Gebäude kann man nun einen Schornstein mit einem Klick auf “Ableiteinrichtung hinzufügen  ” platzieren. Dafür gebe ich in dem Dialog die entsprechenden Daten ein und klicke in das bunte Rechteck.
” platzieren. Dafür gebe ich in dem Dialog die entsprechenden Daten ein und klicke in das bunte Rechteck.
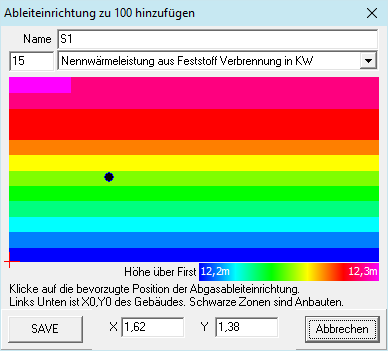
Die Farben zeigen die erforderlichen Schornsteinhöhen, die auf Basis der zu dieser Zeit bekannten Daten (Gebäude, Zuluftöffnungen etc.) ermittelt wurden. Die Daten des Schornsteins sind nun auch im Formular “Ableiteinrichtung”.
Ich kann die Schornsteine natürlich auch direkt in das Tabellenformular "Ableiteinrichtung" eingeben.
Ergebnisse
Über Report/Log kann ich mir die Ergebnisse mit Zwischenwerten ansehen und für meine Dokumentation verwenden.