P&K KFA (VDI 3781 Blatt 4)
Gelände Ansicht
3D-Ansicht
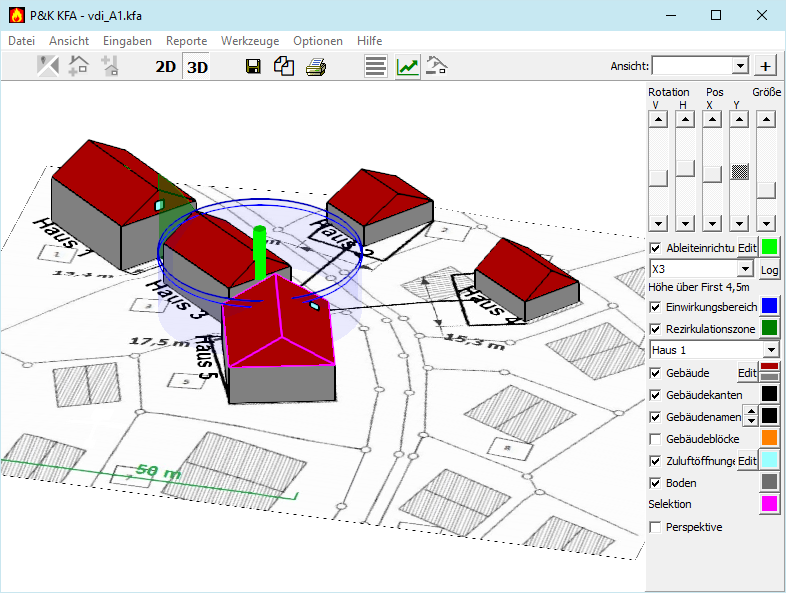
Die Geländeansicht ist das zentrale Fenster des Programms. Diese Ansicht kann eine Draufsicht oder eine räumliche Darstellung sein.
Die 3D-Ansicht wird in der Regel die Grundlage für das Arbeiten mit dem Programm sein.
Die Draufsicht dient hauptsächlich der Aufnahme zusätzlicher Gebäudegrundrisse.
Draufsicht
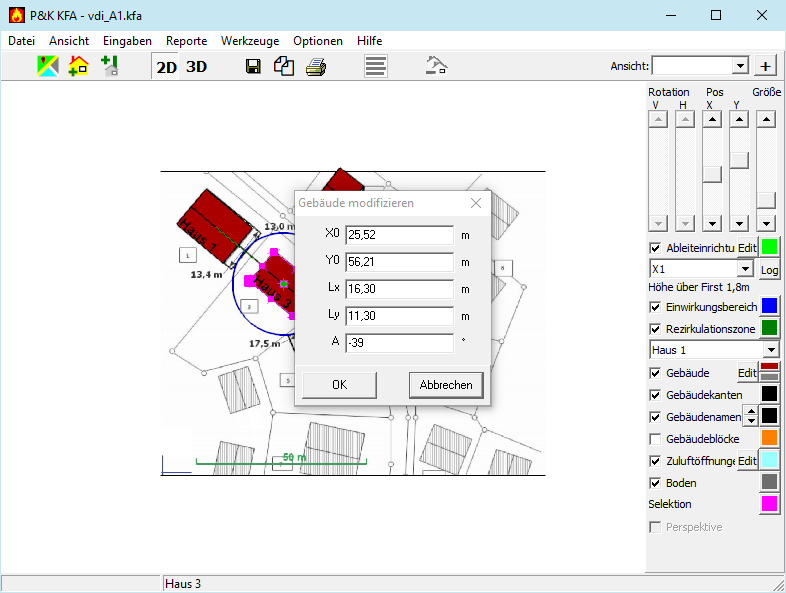
Zusätzliche Werkzeuge der Draufsicht
Gebäude Bearbeiten
Mit einem Klick auf ein Haus kann dieses selektiert werden. Dieses wird durch einen Rahmen mit Klickmarkierungen quittiert. Die Linien durch die Markierungspunkte zeigen an, in welche Richtung das Haus modifiziert werden kann. Beim ziehen in eine solche Richtung erscheint ein Fenster, in welchem die aktuellen Umrissdaten des Hauses gezeigt werden. Die Daten müssen durch drücken von SAVE gespeichert werden. Die Daten können zuvor noch manuell geändert werden. Die ganze Aktion wird durch Abbrechen oder Klick ins Leere abgebrochen.
Ableiteinrichtung Bearbeiten
Ein Klick auf eine Ableiteinrichtung öffnet einen Dialog in dem die Attribute dieser verändert werden können.
Messen
Ein Klick mit der rechten Maustaste und gedrückter STRG-Taste setzt eine Referenzposition zu der Winkel und Distanz zur Mausposition in der Statuszeile angezeigt werden. Ein Klick mit der rechten Maustaste und gedrückter ALT-Taste oder die 3D-Umschaltung schaltet diese Funktion wieder aus.
Rotationsmitte
Ein Klick mit linker Maustaste und gedrückter STRG-Taste in der 2D-Ansicht setzt die Rotationsmitte für die 3D-Ansicht.
 Karte hinzufügen
Karte hinzufügen
Ein Dialog zum Hinzufügen einer Untergrundkarte wird geöffnet.
 Gebäude aufnehmen
Gebäude aufnehmen
Ein Dialog zur Aufnahmen eines zusätzlichen Gebäudes oder Aufbaus auf einem zuvor selektierten Gebäude wird geöffnet.
 Ableiteinrichtung hinzufügen
Ableiteinrichtung hinzufügen
Ein Dialog zum Hinzufügen einer Ableiteinrichtung zu einem zuvor selektierten Gebäude wird geöffnet.
 Gebäude löschen
Gebäude löschen
Ein Dialog zum Löschen von Gebäuden samt Abhängigkeiten innerhalb oder außerhalb eines Selektionsrechtecks. Nützlich wenn zu viele Gebäude importiert wurden.
 Hinweise öffnen
Hinweise öffnen
Falls Hinweise vorhanden sind, blinkt dieser Knopf kurz und bleibt rot. Das vermeidet zu viele Popups der Hinweise.
 Simulation für Gebäudeparameter (Expertenmodus)
Simulation für Gebäudeparameter (Expertenmodus)
Öffnet ein Formular in dem die Real-Werte eines Gebäudes variiert werden können und der Verlauf der Schornsteinhöhe über First dargestellt wird.
Werkzeuge beider Ansichten

 Ansicht wechseln
Ansicht wechseln
Schaltet zwischen Draufsicht und 3D-Ansicht.
Die Tastenkombination ALT-c setzt die Grafikposition zurück.
 Drucken
Drucken
Die aktuelle grafische Darstellung wird einer Druckvorschau übergeben. Bei Verwendung eines externen Browsers muß die Druckvorschau manuell geöffnet werden.
 Zwischenablage (Clipboard)
Zwischenablage (Clipboard)
Die aktuelle grafische Darstellung wird in die Zwischenablage kopiert, von wo aus sie von externen Programmen übernommen werden kann. Mit der rechten Maustaste können entsprechend Protokolle kopiert werden.
 Sichern
Sichern
Die aktuelle grafische Darstellung wird als Rastergrafik gespeichert. Mit der rechten Maustaste können entsprechend Protokolle gespeichert werden.
Ansicht:  (Speichern, Abrufen)(Expertenmodus)
(Speichern, Abrufen)(Expertenmodus)
Für die Dokumentation oder bei der Arbeit kann es nützlich sein, auf vorher benutzte Einstellungen der Ansicht zurück gehen zu können. Im kombinierten Eingabe- und Auswahlelement kann die aktuelle Ansicht mit einem Namen gespeichert werden + oder durch Auswahl und > abgerufen werden. Aktualisieren und Löschen ist über die rechte Maustaste möglich.
Bedienungen rechts der Grafik
Schieber und Mausbedienung auf der Zeichenfläche
- Rotation V: Drehung um horizontale Displayachse
Entspricht dem horizontalen Ziehen mit der linken Maustaste - Rotation H: Drehung um vertikale Displayachse
Entspricht dem vertikalen Ziehen mit der linken Maustaste - Position X: Horizontal verschieben
Entspricht dem horizontalen Ziehen mit der rechten Maustaste - Position Y: Vertikal verschieben
Entspricht dem vertikalen Ziehen mit der rechten Maustaste - Größe: Skalierung der Grafik
Entspricht der Bewegung des Mausrades
Ableiteinrichtung
- Checkbox: Darstellung schalten
- Edit: Tabelle der Ableiteinrichtungen öffnen
- Farbe: Farbe ändern
- Combo: Darzustellende Ableiteinrichtung auswählen
- Log: Report der Berechnung anzeigen
Einwirkungsbereich
- Checkbox: Darstellung schalten
- Farbe: Farbe ändern
Rezirkulationszone
- Checkbox: Darstellung schalten
- Farbe: Farbe ändern
- Combo: Auswahl des Gebäudes mit darzustellender Rezirkulationszone
Gebäude
- Checkbox: Darstellung der Fassadenflächen schalten.
- Edit: Tabelle der Gebäude öffnen
- Farben: Farben für Dach und Wand ändern
Gebäudekanten
- Checkbox: Darstellung der Flächenränder schalten
- Farbe: Farbe ändern
Gebäudenamen
- Checkbox: Darstellung der Namen schalten
- Farbe: Farbe ändern
Hinweis: In der 3D-Ansicht werden die Namen auf dem Z0-Nivau des Gebäudes gezeigt. Die Namen können zerstückelt aussehen, wenn das Gelände neben dem Gebäude ansteigt. Wenn es stört einfach den Boden abschalten.
Gebäudeblöcke
- Checkbox: Darstellung und Berücksichtigung schalten (siehe 3.5)
- Farbe: Farbe der Blockkanten
Zuluftöffnungen
- Checkbox: Darstellung schalten
- Edit: Tabelle der Zuluftöffnungen zur interaktiven Bearbeitung öffnen
- Farbe: Farbe ändern
Boden
- Checkbox: Darstellung schalten
- Farbe: Farbe des Bodens ohne Karte ändern
Perspektive Orthogonal (Expertenmodus)
Orthogonal oder Isometrische Darstellung ist besser für Projekte mit Zuluftöffnungen aber evtl. verwirrend bei starker Vergrößerung, wenn Objekte quasi hinter dem Kopf des Betrachters sind und deshalb verschwinden (nicht gesehen werden können).
Wenn Perspektive aktiviert wird ist die Darstellung perspektivisch. Neben der Checkbox erscheint ein Regler mit dem der Winkel der Perspektive verändert werden kann. Das hilft falls die Darstellung Flatterränder hat. Das ist ein Problem von 3D-Bibliotheken, welches z-fighting genannt wird. Hierbei kann die Software nicht entscheiden, was vorn liegt, insbesondere bei Überlappungen von Objekten. Die Perspektivische Darstellung läßt sich weiter vergrößern kann aber speziell bei Fenstern und Türen unschön aussehen.

