P&K KFA (VDI 3781 part 4)
Terrain View
3D View
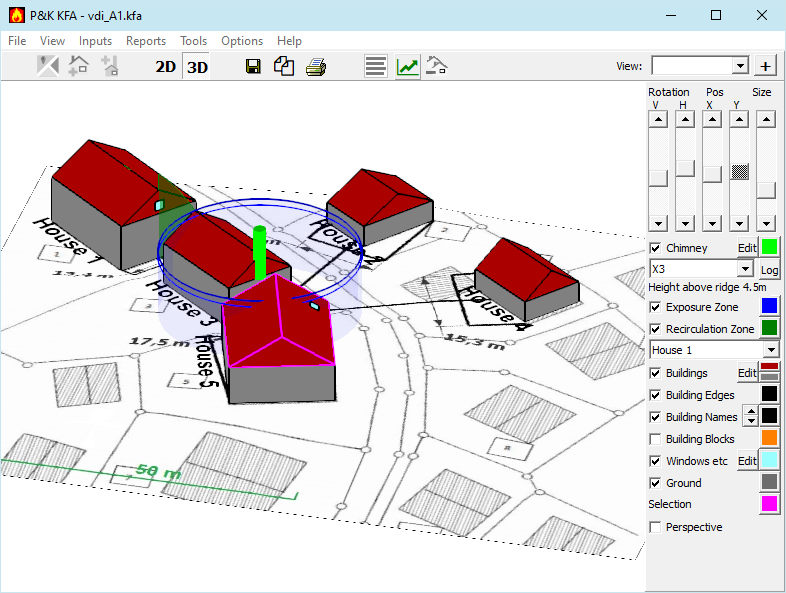
The terrain view is the central window of the program. This view can be a top view or to be a spatial representation.
The 3D view will usually be the basis for working with the program.
The top view serves mainly to place additional buildings.
Top View
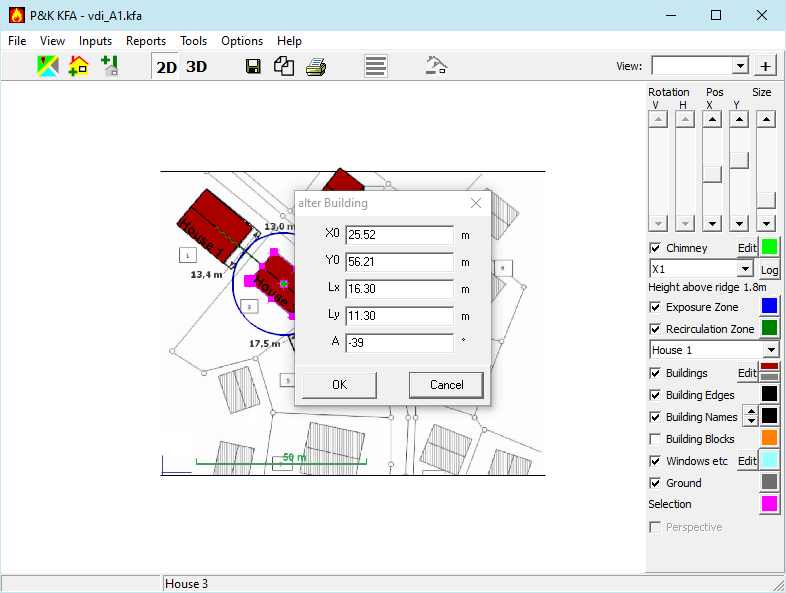
Additional tools of the top view
Edit Buildings
With a click on a house this can be selected. This is acknowledged by a frame with click marks. The lines through the marker points indicate in which direction the house can be modified. When dragging in such a direction, a window will appear showing the current outline data of the house. The data must be saved by pressing SAVE. The data can be changed manually before. The action is canceled by pressing Cancel or clicking in the void.
Edit Discharge Device (Chimney)
Clicking on a discharge device opens a dialog in which the attributes of these can be changed.
Measure
A click with the right mouse button and pressed CTRL key sets a reference position to which the angle and distance to the mouse position will be displayed in the status bar. Clicking with the right mouse button and holding down the ALT key or switching to 3D turns this function off again.
Rotation Center
Clicking with the left mouse button and holding down the CTRL key in the 2D view sets the rotation center for the 3D view.
 Import Map
Import Map
Opens a dialog to import a map / background image).
 Add Building
Add Building
Opens a dialog to add a building or structure on a selected building.
 Add Discharge Device (Chimney)
Add Discharge Device (Chimney)
Opens a dialog to add a chimney to a selected building.
 Delete Buildings
Delete Buildings
A dialog to delete buildings incl. dependencies within or outside a selection rectangle. Useful if too many buildings have been imported.
 Show Hints
Show Hints
In case hints become available, this button blinks shortly and stays red. This avoids too many popups of the notification window.
 Simulation for building parameter (Expert Mode)
Simulation for building parameter (Expert Mode)
Opens a Form in which real values of a building can be varied and the course of the chimney height over ridge is illustrated.
Tools for both Views

 Change View
Change View
Changes view to 2D or 3D.
The key combination ALT-c resets the graphic position.
 Print
Print
The current image is transferred to Print Preview. When using an external browser, the preview has to be opened manuelly.
 Clipboard
Clipboard
The current image is copied to the clipboard for use in other programs. Right Click copies Logs.
 Save Graphic
Save Graphic
The current image is saved as raster graphic. Right Click saves Logs.
View:  (store and recall)(Expert Mode)
(store and recall)(Expert Mode)
For the documentation or while working, it can be helpful to access previous used views. In the combined input- and selection element one can store a named view + or recall > one. To update or delete a view use the right mouse button menu.
Operation in the right panel
Scrollbar and Mouse operation on the canvas
- Rotation V: Rotation around the horizontal axis
Equivalent to dragging the mouse with the left button pressed horizontally - Rotation H: Rotation around the vertical axis
Equivalent to dragging the mouse with the left button pressed vertically - Position X: Moving Horizontal
Equivalent to dragging the mouse with the right button pressed horizontally - Position Y: Moving vertical
Equivalent to dragging the mouse with the right button pressed vertically - Size: Scaling the Graphic
Equivalent to moving the mouse wheel
Chimney (Discharge Device)
- Checkbox: Controls visibility
- Edit: Opens Table of Discharge Devices
- Color: Allows Color change
- Combo: Selects Discharge device
- Log: Opens report of the calculation
Exposure Zone
- Checkbox: Controls visibility
- Color: Allows Color change
Recirculation Zone
- Checkbox: Controls visibility
- Color: Allows Color change
- Combo: Selects building with visualization of the Recirculation Zone
Buildings
- Checkbox: Controls visibility of the walls
- Edit: Opens Table of buildings
- Color: Allows changes of wall and roof color
Building Edges
- Checkbox: Controls visibility of edges
- Color: Allows Color change
Building Names
- Checkbox: Controls visibility of the names
- Color: Allows Color change
Note: In the 3D view, the names are shown on the Z0 level of the buildings. The names can look fragmented if the terrain rises next to the building. If it bothers, turn off the ground.
Building Blocks
- Checkbox: Controls visibility and consideration (see 3.5)
- Color: Allows Color change of block edges
Windows (Air Intakes / Ventilation Openings)
- Checkbox: Controls visibility
- Edit: Opens Table of Windows for interaction
- Color: Allows Color change
Ground
- Checkbox: Controls visibility
- Color: Allows Color change of the ground without background image
Perspective Othogonal (Expert Mode)
Default is orthogonal illustration, which is better for most tasks. If zoomed too far in, objects might be behind the eyes and therefore not vissible (clipped).
When Perspective is activated the graphic becomes perspective and can be zoomed more. Next to the checkbox appears a trackbar with which the angle of the perspective can be set. This helps if edges of objects are not properly stacked. This is a problem of 3D-libraries, which is called z-fighting.

